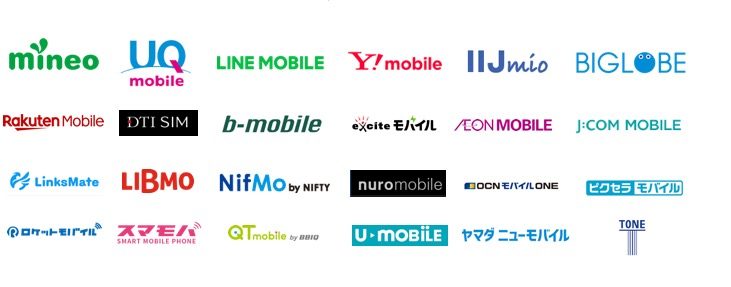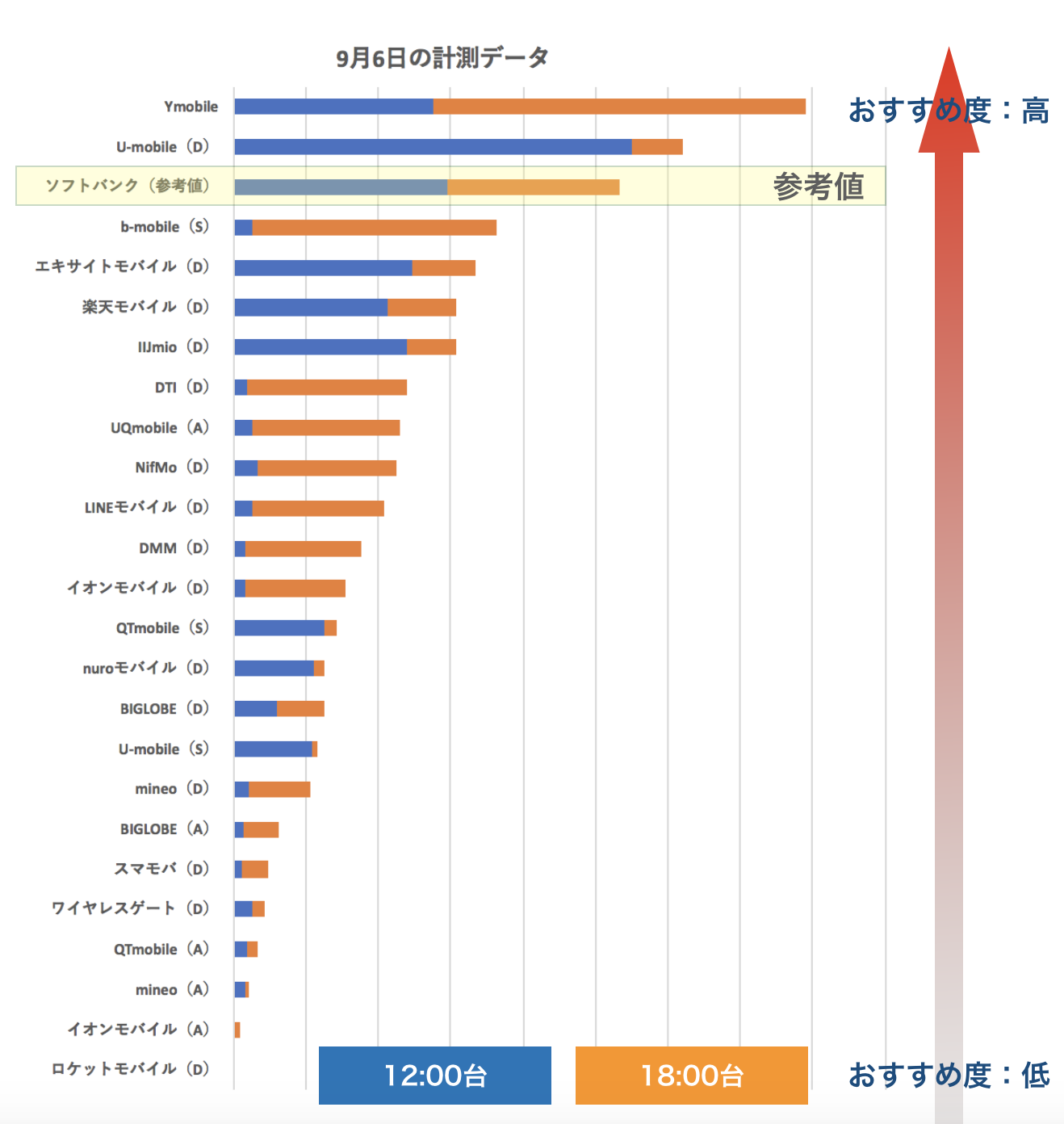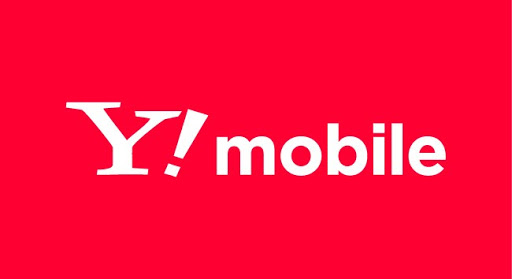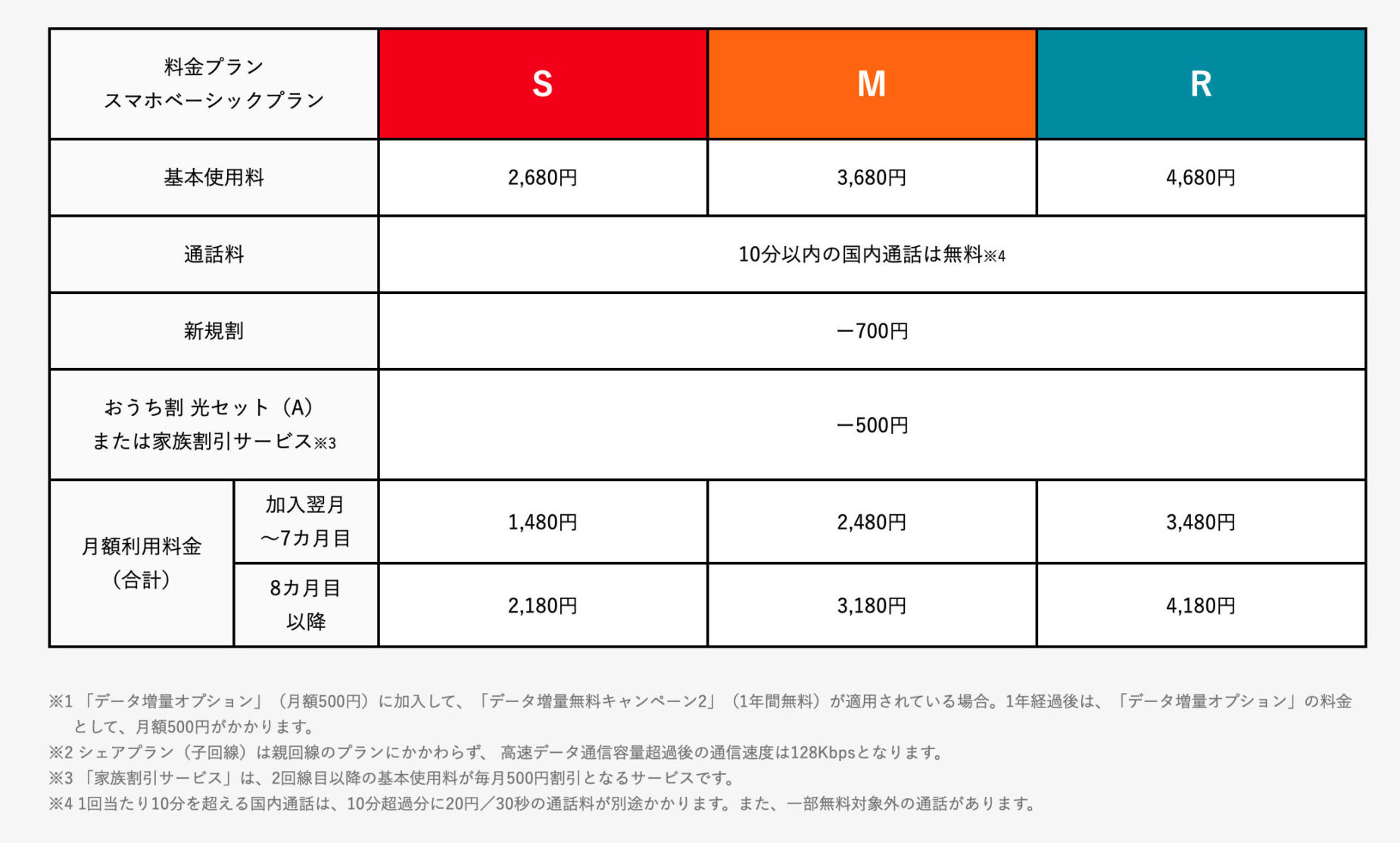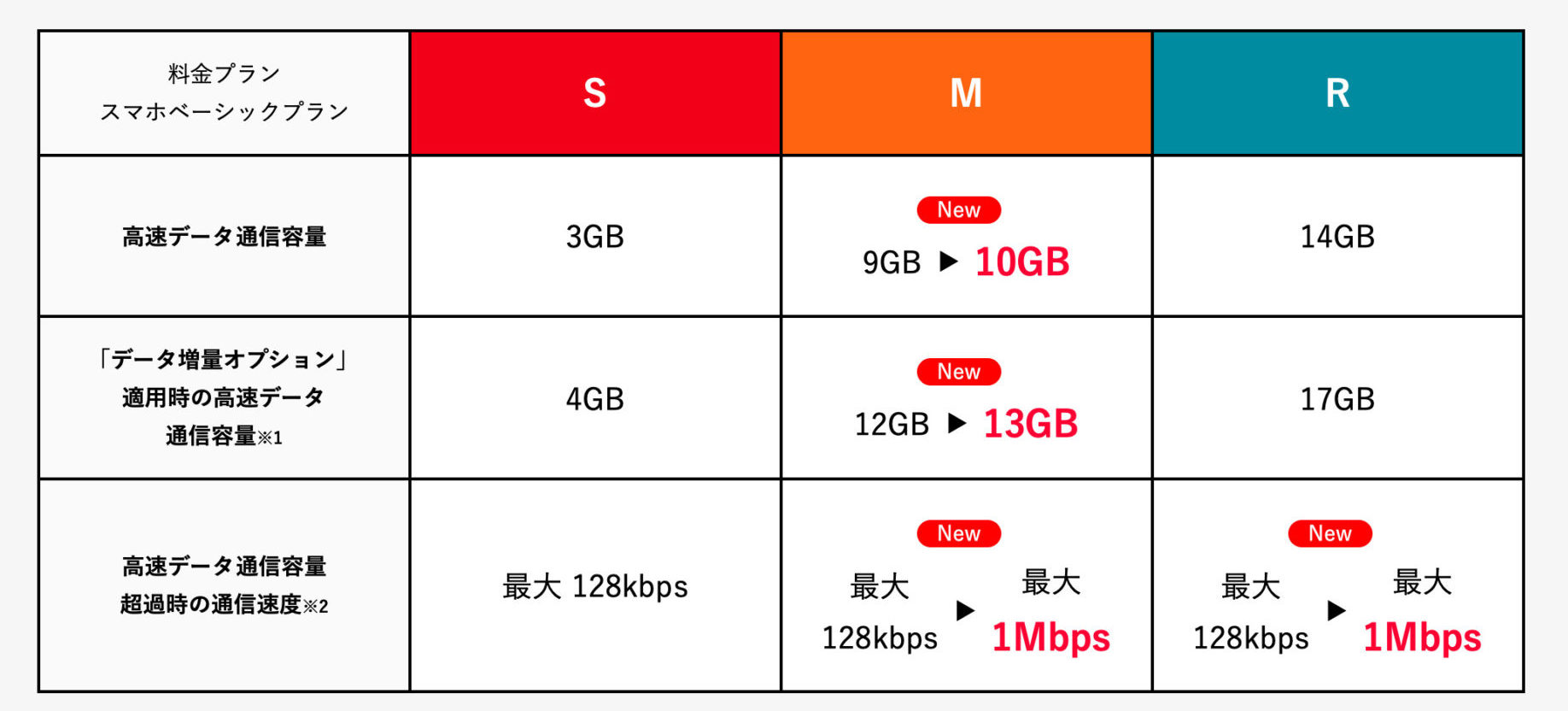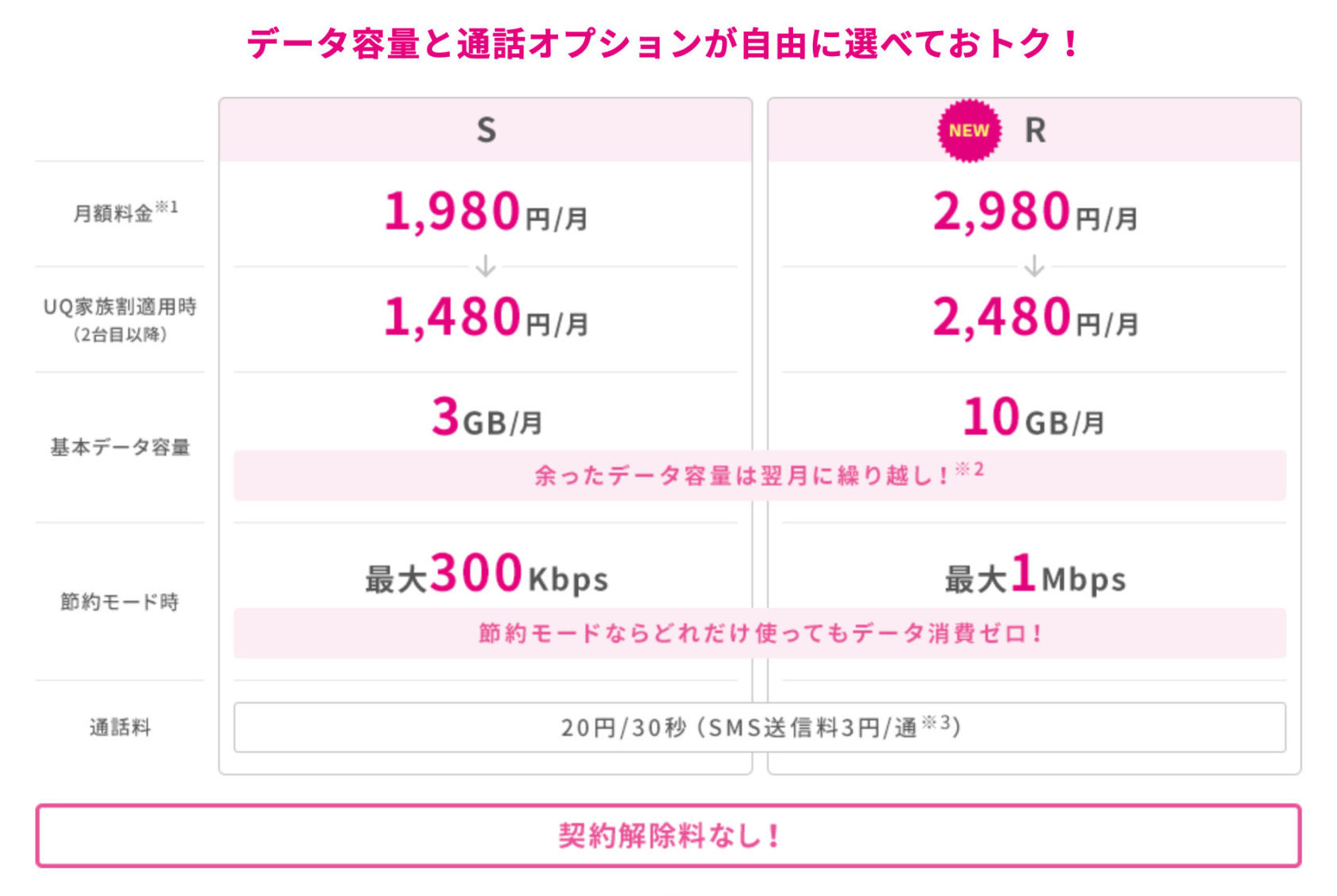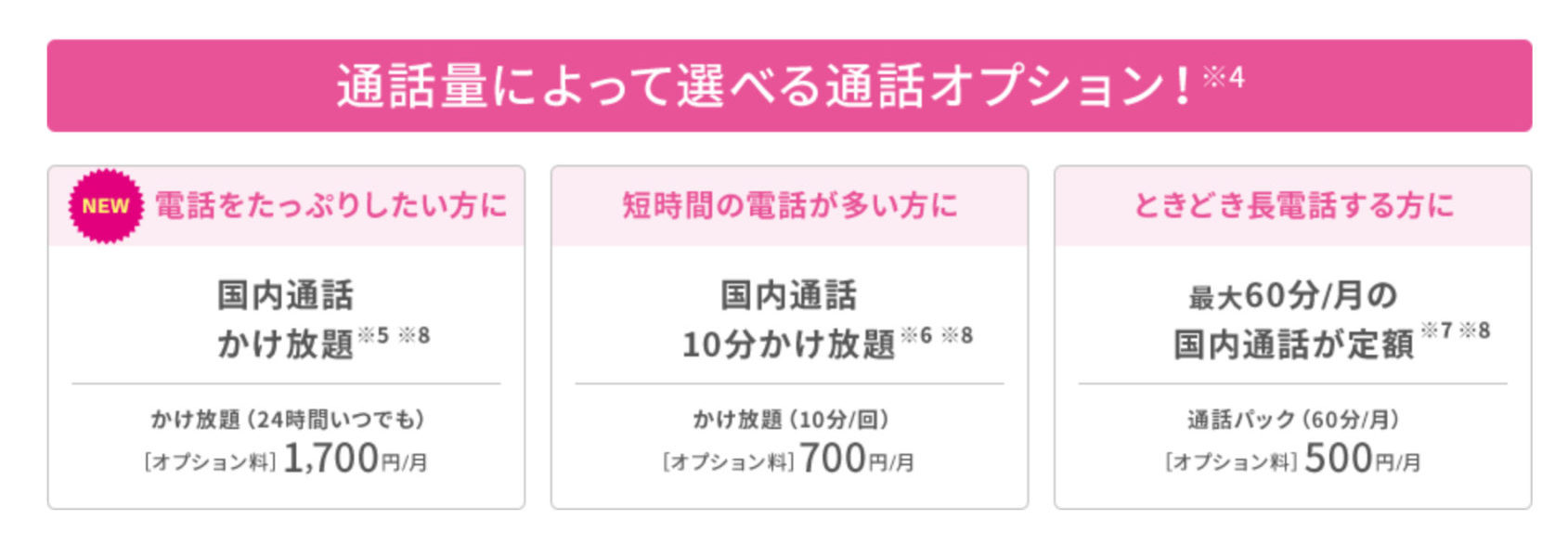そんな方のお悩みを解決し、以下の内容を詳しく解説していきます。
・格安SIMとは?どうして安いのか?
・格安SIMのメリットとデメリット
・格安SIMの選び方
・格安SIMおすすめランキング
・大手キャリアから格安SIMへ乗り換える方法
格安SIM選びに迷っている方は、ぜひとも参考にしてみて下さい。
格安SIMとは? MNOとMVNOの違い
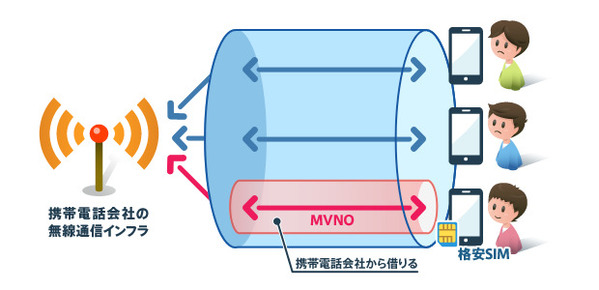
画像引用元:OCN モバイル ONE公式サイト
格安SIMとは、大手キャリア(ドコモ・au・ソフトバンク)の通信設備の一部を借り受けて提供される通信サービスです。
通信設備を持つ事業者(いわゆるドコモ・au・ソフトバンク・楽天モバイル)を「MNO」と呼び、通信設備を借り受けてサービスを提供する事業者を「MVNO(仮想移動体通信事業者)」と呼びます。
どうして安いのか?
ではなぜ格安SIMが安いと言われているのか、その理由は主に以下の3点からあります。
①通信設備の維持費用がかからないため
②実店舗を設けないことで、人件費がかからないため
③価格競争が激しいため
前述した格安SIM(MVNO)の仕組みに触れながら一つずつ詳しく解説します。
①通信設備の維持費用がかからないため
MVNOは、携帯電話の通信を行う基地局をはじめとするネットワーク設備を3大キャリアから借りてサービスを提供しています。
つまりは、自社でネットワーク設備を持っていないので、土地代や設備代、設備に対するメンテナンスなどの維持費用がコストカットでき、その分サービス料を安価で提供できるというわけです。
②実店舗を設けないことで、人件費がかからないため
格安SIMのほとんどが、インターネット契約のみでの受付が多く、実店舗を設けていないことから、通信設備同様に、土地代や設備代、運営スタッフの人件費がコストカットできるために、その分サービス料を安価で提供できます。
③価格競争が激しいため
大手キャリアの通信ネットワークを借りてサービス展開を行うMVNOは、20社以上あります。
競合数が多いので、もちろん業界全体としての価格競争も激しく、どこよりも安く、お得にしようとする動きが大きいのも格安SIMの特徴です。
そのため、格安SIMは安価な価格設定や独自のお得なキャンペーンが提供される傾向にあります。
iPhoneやiPadにも対応しているのか?
格安SIMの多くでは、iPhoneはもちろん、XperiaやGalaxyなどのAndroid端末でも利用することができます。
ただし、格安SIMと機種の組み合わせによって利用できないケースも稀に存在します。既存のiPhoneやスマホを持ち込みで利用する場合には、各MVNO公式サイトにて動作確認をすることができますので、必ず事前に確認しておきましょう。
iPadの場合は、シリーズによって動作確認が保証されていたり、いなかったりということが多いです。また、格安SIMを使ってiPadを運用したい場合には、必ずiPadは「Wi-Fiモデル」ではなく「Wi-Fi + Cellular モデル」を利用して下さい。
格安SIMのメリット・デメリット

格安SIMの概要についてはご理解いただけたかと思いますが、料金の安さ以外にはどんなメリットが、あるいは格安SIMを利用する上でのデメリットがあるのでしょうか。
それぞれ挙げられるメリット・デメリットは以下の通り。一つずつ解説します。
格安SIMのメリット
①大手キャリアよりもプランの月額料金が安い
②格安スマホをセットで購入できる
格安SIMのデメリット
①通信速度が時間帯によって著しく遅くなりやすい ⇒ 解決策あり
②支払い方法がクレジットカードのみの会社が多い
③自分で手続きを行う必要がある
メリット①:大手キャリアよりもプランの月額料金が安い
大手通信キャリアのドコモ・au・ソフトバンクから格安SIMへ乗り換えることで、月額料金を安くすることができます。
大手キャリアだと月約10,000円掛かっていたものが、格安SIMにすると半額以下にすることができます。
詳しくは、後ほど説明します。
メリット②:格安スマホをセットで購入できる
MVNOでも格安スマホをセット販売しており、SIMと一緒に契約購入することが可能です。
大手キャリアではセット購入できないような、HUAWEIやOPPO、ASUSをはじめとした人気メーカーのスマホをセット購入できることも、格安SIMの魅力です。
デメリット①:通信速度が時間帯によって著しく遅くなりやすい
続いては、格安SIMを契約する前に知っておくべきデメリットを解説していきます。
これは最大のデメリットとも言うべき、格安SIM(MVNO)は、大手キャリアの通信ネットワークの一部を借りているために、利用が混み合う時間帯では著しく通信速度が低下する傾向にあります。
※通信速度は利用環境によって変動します。

画像引用元:QTモバイル公式サイト
上記のイメージ画像をご覧いただければ、なぜMVNOが利用が混み合う時間帯で通信速度が低下しやすいのかがイメージできるかと思います。
せっかく格安SIMを契約して料金が安くなったとはいえ、速度が遅すぎてそもそも使いものにならないということは避けたいですよね。
後ほど、安くてストレスを感じない速度の格安SIMを紹介します。
デメリット②:支払い方法がクレジットカードのみの会社が多い
携帯料金や公共料金などは口座振替でまとめて支払いをしたい、クレジットカードを持っていない、あまり使いたくないという人もいるかと思います。
しかしながら、格安SIMの多くは支払い方法をクレジットカードのみとしている会社が多く、クレジットカードなければそもそも契約を行うことができない場合があります。
デメリット③:自分で手続きを行う必要がある
格安SIMは、一部を除いてインターネット受付のみがほとんどなので、何かトラブルがあった時にすぐさま街角の携帯ショップに赴いて対応してもらうということができません。
また、契約手続きも全て自分で管理して行う必要があるので、ある程度の知見が必要になってきます。
ただし、各社リアルタイムで不明点を解決してくれるチャットサポートがあるので、上手く活用しながら手続きを進めましょう。
格安SIMのデメリットを徹底解説
ここまで格安SIMのメリット、デメリットを説明してきましたが、おそらく格安SIMに移行できない理由は、デメリット、何か不具合が起きることへの不安ですよね。
なので、ここで格安SIMのデメリットを深掘りして徹底解説していきます。
この内容を読む事で、「格安SIMにしなければよかった」と悩むリスクがガクッと下がります。
格安SIMのメリットは、料金をガクッと引き下げられることで、下記のようにドコモから格安SIMに切り替えるだけで5,000円の料金が下がるケースも存在します。

そのほかにも「料金プランがシンプル」「縛りがゆるい」など、料金面でのメリットが大きいです。
ただし、いいところばかりではなく、デメリットも存在します。
格安SIMのデメリットは以下の10個です。
格安SIMの全デメリット
- 大手携帯会社よりも通信速度が不安定
- 大手携帯会社よりも通話料金が高い
- 購入可能端末が限られる
- キャリアメールが使えない
- キャリアのサービスが使えない
- クレジットカード決済が多い
- LINEのID検索が使えない
- テザリングが使えないケースがある
- 初期の設定を自分でする必要がある
- 電話ができない期間が存在する
デメリットの数が多すぎると思う方もいるかもしれませんが、上記のデメリットはどれもそこまで気にする必要がないものが多いです。
最大のデメリットが1つ目の速度で、速度についてだけは特に慎重に考える必要があります。
デメリット1. 大手携帯会社よりも通信速度が不安定
格安SIM最大のデメリットは通信速度です。
格安SIMはドコモなど大手キャリアの回線を一部借りているだけなので、混みやすく不安定で、これが最大の欠点です。
特に平日が速度が遅くなりやすく、下記のようにみんなが使う時間は遅くなる可能性があります。
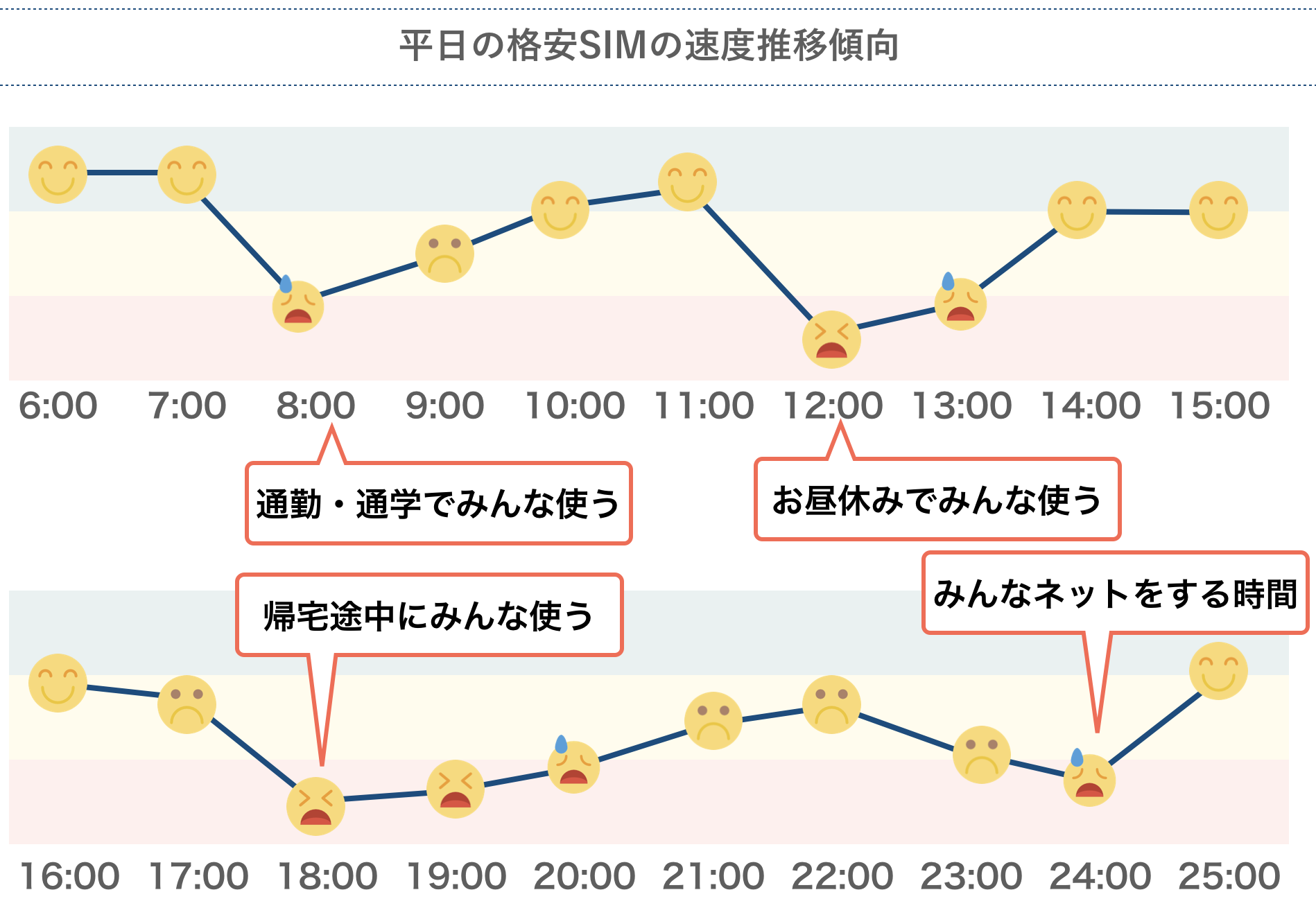
ただし、選び方に気をつければ、速度で後悔しにくい格安SIMを選ぶことも可能です。
画像引用元:ネットの教科書
このデータを参考に格安SIMを選べば、不満に感じることも少ないはずです。
デメリット2. 大手携帯会社よりも通話料金が高い
大手携帯会社の場合、同じ携帯会社間の通話は無料だったり、かけ放題プランだったりするので、料金を気にせず通話ができます。
それに対して、格安SIMの場合は基本的に20円/30秒の通話料金がかかってしまいます。
ただし、LINEなどの通話アプリなどの通話アプリを利用しているという方がほとんどで、通話料金の高さをデメリットと感じる方は非常に少ないはずです。
かけ放題や割安な通話アプリも存在
また、格安SIMにもかけ放題のプランがあるものも存在します。
さらに、格安SIM会社は下記のような通話アプリを出していて、使うことで通話料が下がったり、+800円前後で1回5分までの通話が何度でもかけ放題になったりします。
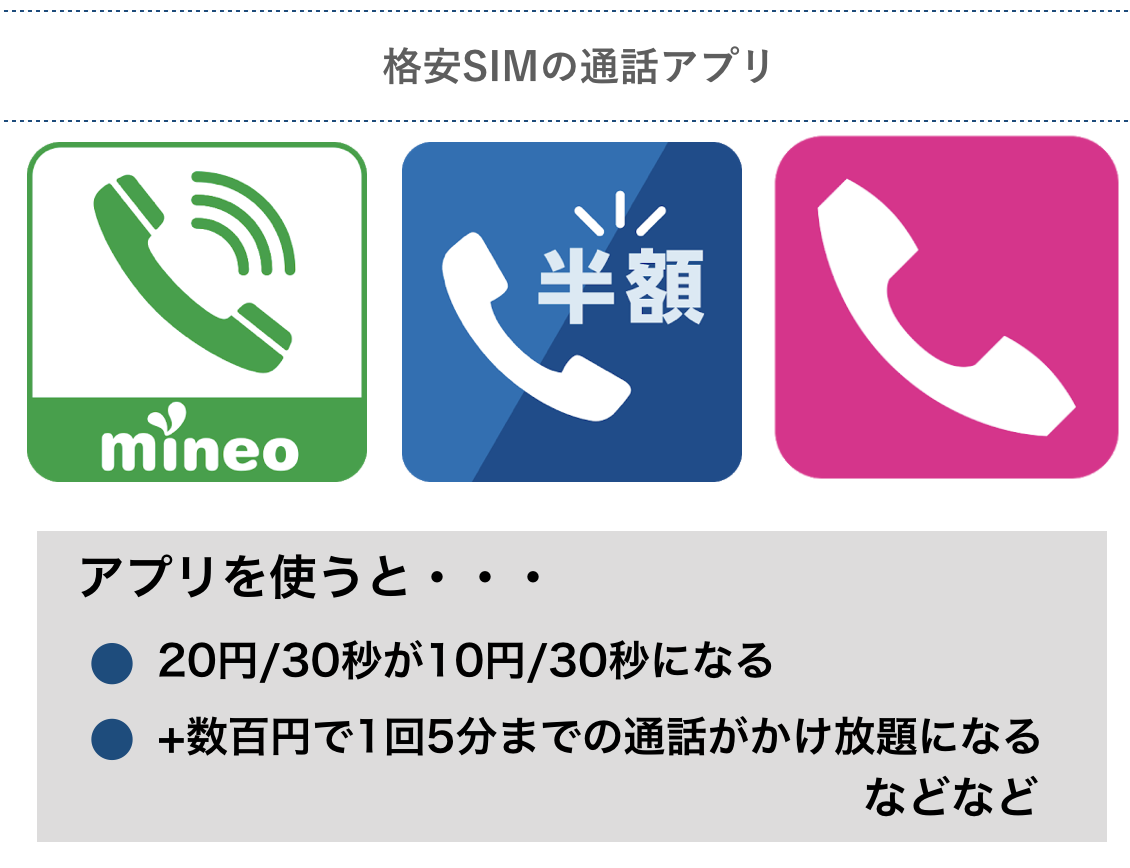
デメリット3. 購入可能端末が限られる
格安SIMを購入する際にセットでスマホを購入する場合、大手携帯会社と比較して選択肢が限られると言われています。
しかし、セットでなくてもiPhoneやその他市販のスマホは、格安SIMを差し込めば使えるものが多いので、セットで購入できなくても困りません。
また、格安SIMの選び方に気をつければ今のスマホをそのまま使えるので、初期費用がキツいという方にも安心です。
今のスマホはそのまま使える!
格安SIMに切り替えても今のスマホをそのまま使うことも可能です。
ただし、SIMロックというロックがかかっていて、例えばドコモで買ったスマホはドコモの回線を借りている格安SIMしか使うことができません。
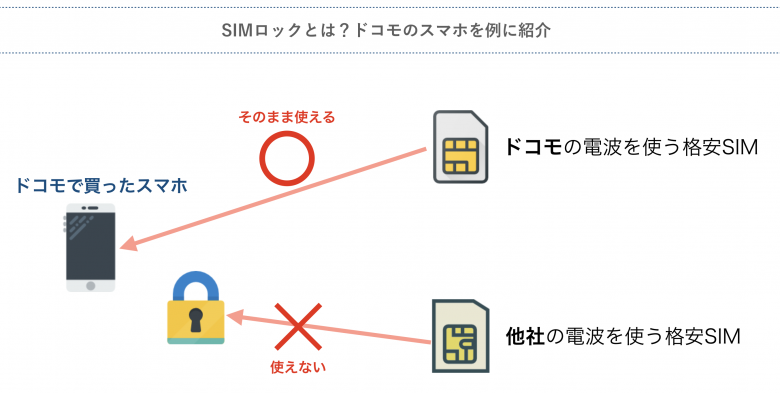
SIMロックを解除するという方法も
ただし、どうしても、今のスマホを使いつつ、違う会社の電波を使っている格安SIMを選びたい場合もあるかと思います。
そういったケースでは、下記のようにSIMロックを解除することもできます。
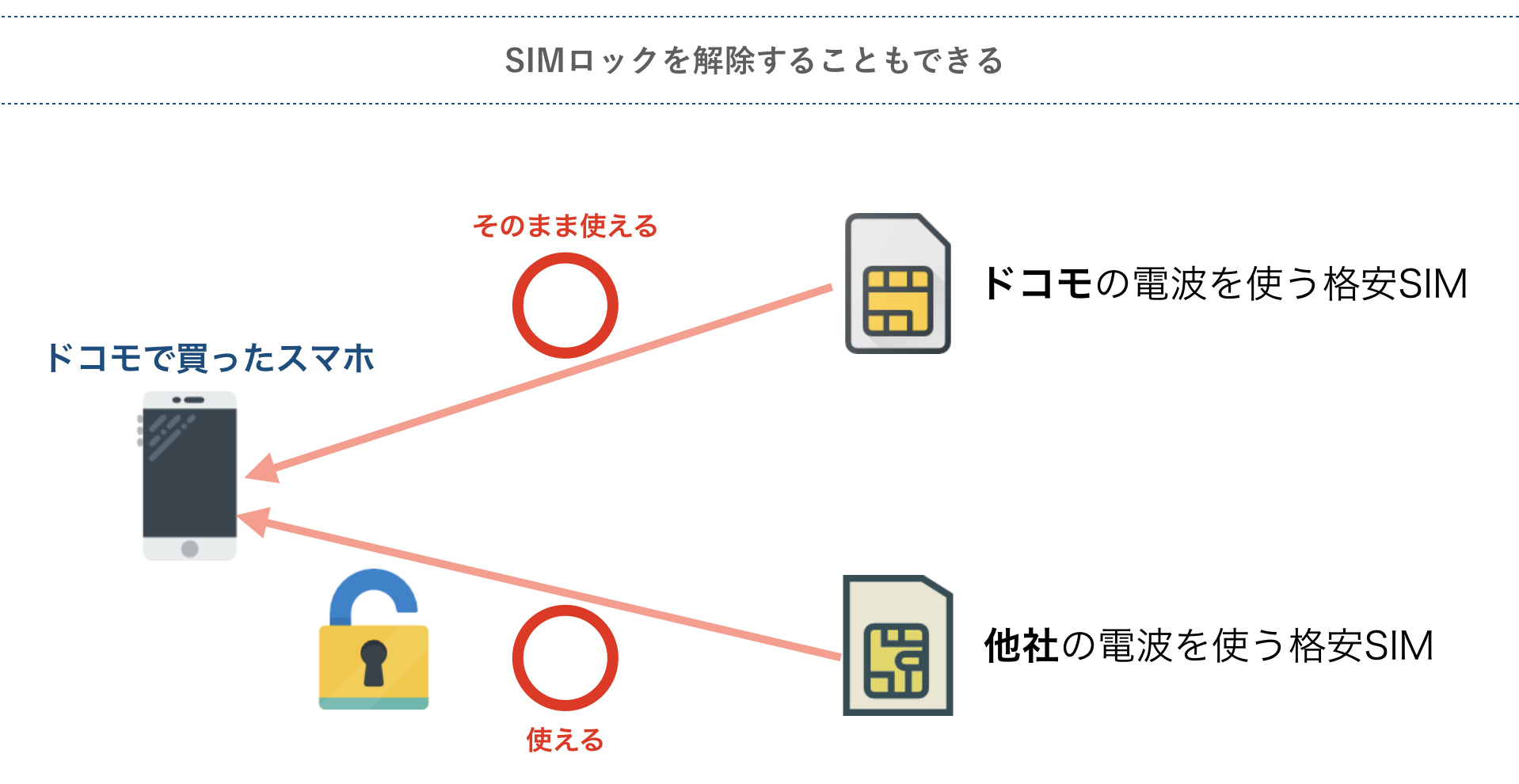
基本的にどのキャリアのスマホを使っていてもそれぞれにおすすめの格安SIMがあることや、ロック解除の制約が複雑なのでそこまでおすすめしません。
しかし、こういった手続きが面倒、やっている時間が無いという方は、今のスマホを売る等して、「SIMフリー」のスマホを購入しましょう。
そうすれば、手続きの手間が減ります。
iPhoneを購入する人も多い
iPhoneももちろん格安SIMで使えますが、アップルストアに売っている「SIMフリー」と呼ばれるiPhoneであれば、上記のSIMロックがかかっていないので、基本的にどの格安SIMでも使えます。
また、「スマホのマーケット」などの中古ショップでも安くiPhoneを買えるので、中古で安くiPhoneを購入し、格安SIMで使うという方は増えています。
デメリット4. キャリアメールが使えない
格安SIMでは、@docomo.ne.jp や @softbank.ne.jp などのキャリアメールは利用できません。
しかし、現在キャリアメールを使っている方というのは非常に少ないんじゃないでしょうか。
今はキャリアメールを使わなくてもGmailやLINEなど、より便利なサービスが非常に多いのでキャリアメールは必ずしも必要ではなくなっています。
デメリット5. キャリアのサービスが使えない
大手キャリアが行う、ネットサービスの代金がスマホ代と一緒に支払える決済サービスや、dポイントなどのポイントは使えなくなります。
決済サービスは若干手間はかかりますが、基本的にクレジットカードで代用が十分可能なサービスばかりですので問題ないはずです。
ポイントも、格安SIMで価格が下がるインパクトが大きいので、使い忘れだけ注意すれば損はしません。
デメリット6. クレジットカード決済が多い
現在、大手携帯会社を利用している方で口座振替で支払っている方も多いと思いますが、格安SIMでは口座振替がほとんどの場合できません。
ただし、今では多くの方がクレジットカードを持っているかと思います。
クレジットカードを使用されない方は、「楽天モバイル」「Y!mobile」が速度の観点でダントツで優れており口座振替可能ですので、おすすめです。
デメリット7. LINEのID検索が使えない
格安SIMではLINEで友達追加をする際にLINEのID検索ができません。
ただし、ふるふるやQRコードでの友達追加はきちんと可能です。
デメリット8. テザリングが使えないケースもある
テザリングとは自分の使っているスマホをWi-Fiのルーターのようにして、他のパソコンやタブレットなどの機器をネットにつなぐ機能です。

大手携帯会社のスマホであれば、このテザリングがほとんどの場合可能ですが、格安SIMの場合は回線と利用する端末によってはテザリングが利用できません。
テザリングを使う予定の方は自分の使おうとしている端末が格安SIMでもテザリングが可能かどうか確認しておきましょう。

しかし、上記を満たすものでも、機種や格安SIMによっては使えない可能性もあります。
購入を検討する格安SIMの動作確認済み端末一覧のページなどにテザリングができた端末も紹介されているので、テザリングをしたい人はチェックしましょう。
こういったチェックが面倒な方は、デザリング可能な端末を後ほど、格安SIMと一緒に紹介します。
デメリット9. 初期の設定などを自分でする必要がある
格安SIMは届いてからAPN設定という初期設定を自分でしなければいけません。
ただし、 きちんと説明書はついてきて、設定も非常に簡単で2分もあれば可能です。
また、格安SIMの初期設定時には一旦Wi-Fiに接続する必要もあるので自宅、もしくは近くの満喫や喫茶店などにWi-Fi環境があるかも確認しておきましょう。
「APN」(Access Point Name)とは
APNとは、LTE、3Gなどの通信回線を使ってインターネット接続をする時の接続先で、通信のために必要な設定です。
デメリット10. 電話ができない期間が存在する
スマホの会社を変える時に、電話番号を変えずに乗り換えができるMNP(Mobile Number Portability)ですが、大手から格安SIMへも番号をそのままにした乗り換えが可能です。
基本的に下記の流れでMNPをすることになります。
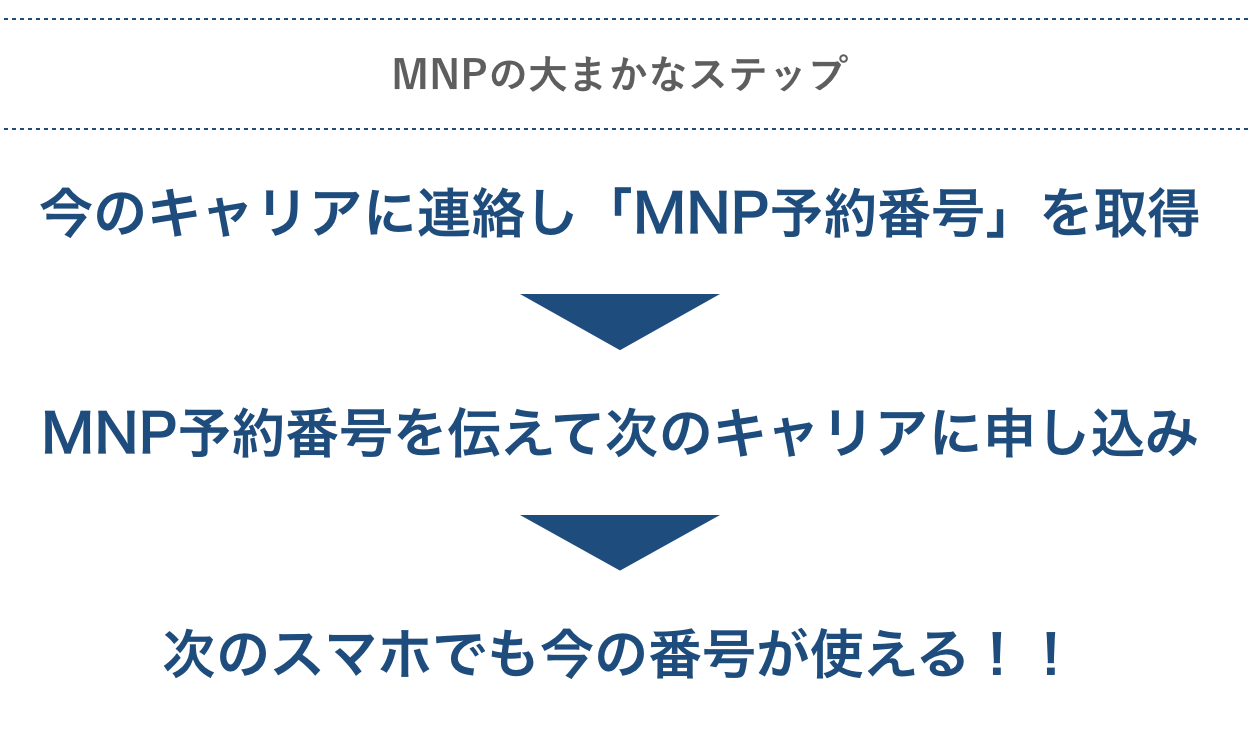
まずは、「MNP予約番号」を取得し、その番号を使って申し込みをすることで、次の通信会社でも今の番号が使えるようになります。
しかし、この流れには1つ欠点があり、下記のように転出+新規申し込みの手続きをした時点で今のSIMが使えなくなるので、次のSIMが届くまではスマホが使えない空白期間が出る可能性があるということです。
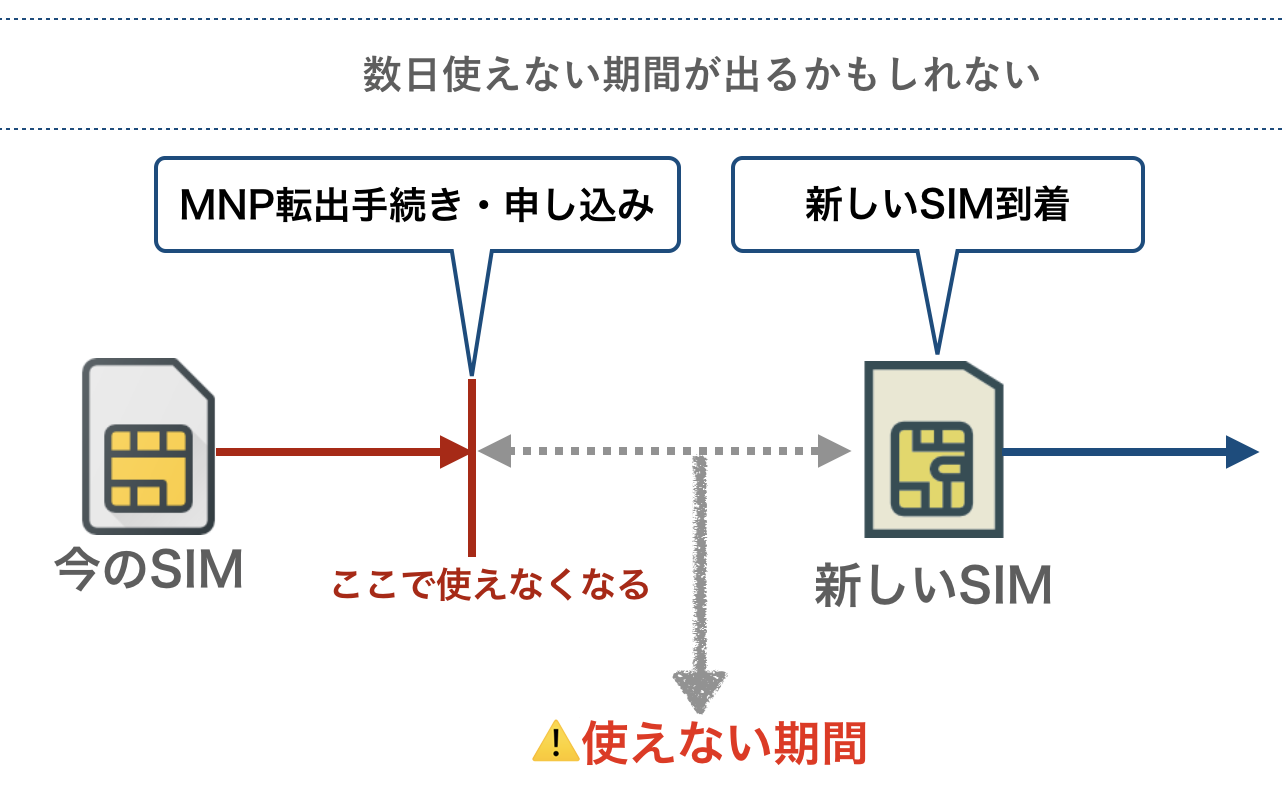
ネットも電話も使えない期間が2~3日前後発生してしまいますので、それが嫌な方は即日MNPが可能な格安SIMを選びましょう。
即日MNPとは
即日MNPができる格安SIMとは、申し込み後期限内であれば、あなたの好きなタイミングで即座にMNPの切り替えができるというものです。
新しい格安SIMが到着してから切り替えができるので、そのタイミングで手続きをすれば、使えない期間がほとんど発生しません。
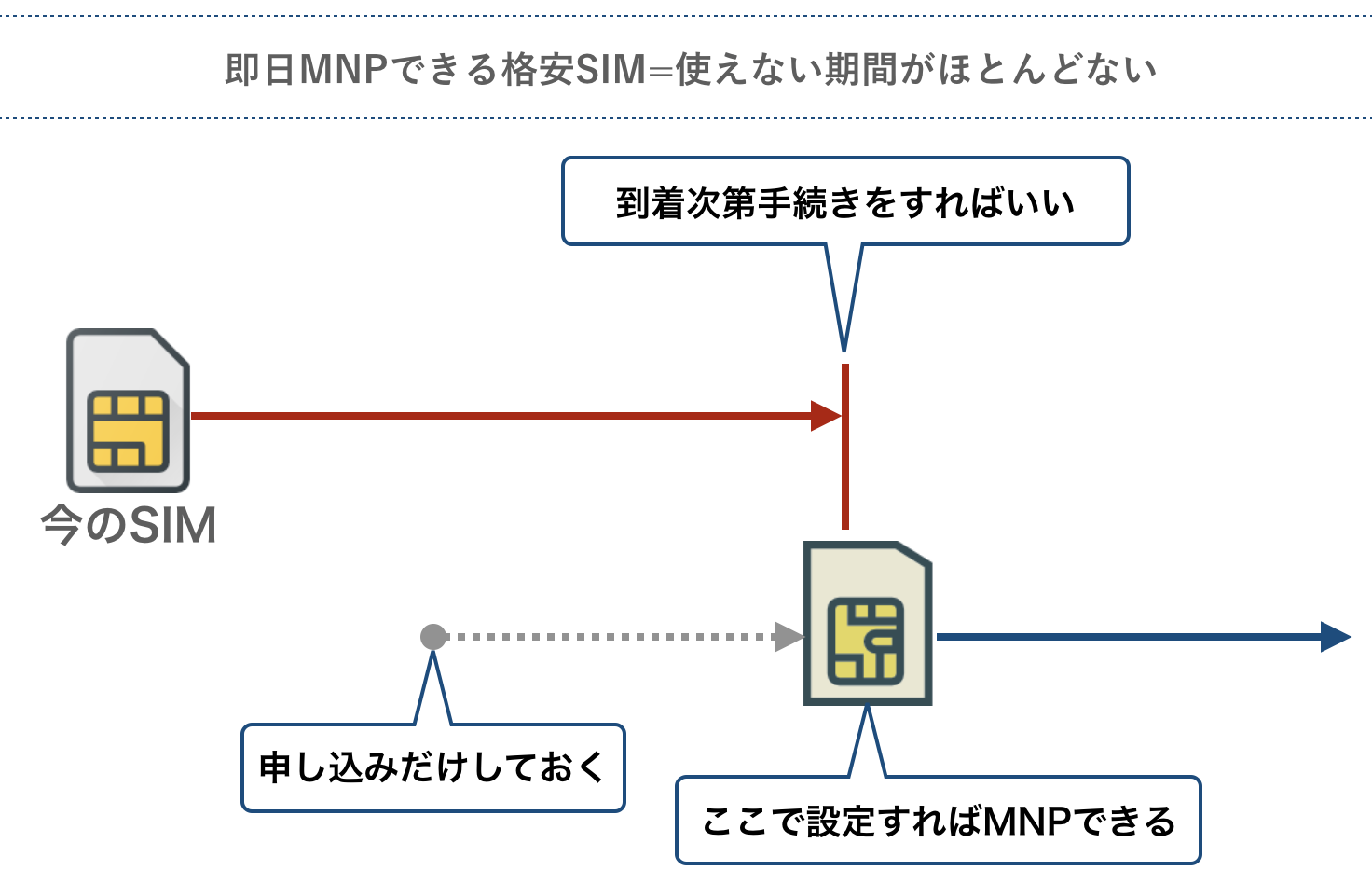
ちなみに、即日MNP可能な格安SIMは増えており、このページでおすすめする格安SIMは上記のような即日MNPが可能です。
格安SIMのランキング
お待たせしました。
それでは、数多くある格安SIMの中から厳選した3社をランキング形式で紹介します。
No.3 Y!moblie
メリット
格安SIMに変更するとなると気になるのは、「通信速度」。
「Y!moblie」は格安SIMのなかで、通信速度はダントツで速いです。
また、10分以内の国内通話かけ放題がプランの中に入っているため、オプションで追加になることはありません。
※料金は税抜き価格
また、令和2年7月1日から、プランによってデータ容量超過後も128kbpsから1Mbps(通信速度)と大きく変わりました。
bps(通信速度)の目安については、後ほど詳しく説明します。
また、ワイモバイルは月々の支払いで、クレジット払い以外に口座振り替えが可能のため、安心して選ぶことができます。
デメリット
ワイモバイルのメリットは、通信速度が速いことですが、気になるのは月額料金です。
大手キャリアと比較すれば、月額料金は安いですが、格安SIMの中では割高です。
スマホベーシックプランSの場合、動画は見ない方でSNSと少し調べ物でネットを見るくらいであれば、ギリギリ抑えられるかもしれませんが、それだと通信速度が売りのワイモバイルにする意味がありません。
スマホベーシックプランMの場合、7月1日からデータ容量が10Gとなり、容量超過後も最大1Mbpsで通信可能となったため、例え容量を超過した場合でも画質を落とせば動画も見ることが可能となります。
こんな方におすすめ
- 良く電話を利用する方、快適なインターネット環境が欲しい方
- 大手格安SIMで実店舗もあり、何かあった時、安心感がある
No.2 UQモバイル
メリット
「UQ moblie」は格安SIMのなかで、通信速度は速いです。
また、国内通話かけ放題はオプションとなっており、電話頻度が少ない方は入らないことで料金を安くできます。
※料金は税抜き価格
また、スマホプランRの場合、データ容量超過後も1Mbps(通信速度)で快適にインターネットを行えます。
bps(通信速度)の目安については、後ほど詳しく説明します。
また、UQモバイルは月々の支払いで、クレジット払い以外に口座振り替えが可能のため、安心して選ぶことができます。
UQモバイルの特徴として、高速通信から低速通信に切り替えることができる「節約モード」があります。これを使用すると、データ通信量がカウントされなくなります。
使用環境に左右されることもありますが、SNSやブラウジング程度であれば問題なく利用することも可能です。
デメリット
格安SIM業者の多くは、複数回線のプランを提供している場合が多いですが、UQモバイルはauのサブブランドのため、提供回線はau回線のみです。
そのため、ドコモやソフトバンクで使っていたスマホをUQモバイルのSIMを挿して使う場合には、SIMロック解除が必要となってきます。
また、一部SIMフリーのスマホでは、au回線のSIMでの利用ができない場合もあるので、必ず事前の動作確認をしっかりしておく必要があります。
UQモバイルで販売している以外のスマホでUQモバイルを利用したい場合には、少し事前の手続きや確認が複雑な場合もある点がデメリットとも言えます。
こんな方におすすめ
- 快適なインターネット環境が欲しい方
- 普段の連絡手段がLINEなどで、普段電話を使わない人は安くできる
- 高速通信と低速通信を切り替えて、データ通信料の節約ができる
- auからであれば、スムーズに乗り換えできる
それでは、いよいよ格安SIMのNo.1の紹介です。
No.1 楽天モバイル
画像引用元:Rakuten UN-LIMIT | 楽天モバイル
メリット① 1年間基本料金無料(途中解約の縛りなし)
楽天モバイルは、とてもシンプルな1つのプランのみで、下記料金でデータ通信使い放題となります。
また、300万人限定ですが、今なら楽天モバイルの基本料金が1年間無料で利用することができます。総額4万ほどがタダになる計算になります。
契約の縛りや違約金もありません。
| プラン名 | 料金 |
|---|---|
| Rakuten UN-LIMIT | 2,980円(税抜) |
楽天モバイルでは、楽天回線エリアでのデータ通信が使い放題で利用できます。
また、無料の「Rakuten Link」アプリを使えば、国内通話の料金が無料になります。ただし、楽天回線の対応エリアは現状は限られているので要注意。
楽天回線のエリアは公式サイトの以下のページから確認できます。
対応エリア以外のパートナーエリアと呼ばれる範囲では、au回線を使った通信が可能となっています。こちらは月5GBまでの制限があります。超過後は1Mbpsで通信が可能です。
そこで最も気になるのが、低速になった場合の通信速度ですよね。
多くの格安SIMでは、通信制限がかかると低速の128〜300kbpsとなりますが、楽天モバイルだと1Mbpsとなります。
この通信速度のbpsについて、参考までに以下に記載します。
メールやLINEを使う場合
下り128kbps~1Mbpsが目安です。128kbpsは通信制限がかけられたときの速度です。テキストだけであれば問題ありませんが、画像や動画などのファイルが添付されている場合、ダウンロードするのに時間がかかります。
Webサイトを閲覧する場合
下り1Mbps~10Mbpsが目安です。画像や写真が豊富なサイトなら最低3Mbps程度あると良いですが、テキストが中心のサイトなら1Mbps程度でも支障なく閲覧できます。
動画を視聴する場合
最も気になる動画視聴について、推奨される速度(bps)は下記の表の通りですが、動画解像度によって異なります。
例え高画質動画を視聴する際にも、画質を設定で落としてあげれば問題なく視聴できます。
<YouTubeは下記の速度を推奨>
| 動画の解像度 | 推奨される持続的な速度 |
|---|---|
| 4K | 20Mbps |
| HD 1080p | 5 Mbps |
| HD 720p | 2.5 Mbps |
| SD 480p | 1.1 Mbps |
| SD 360p | 0.7 Mbps |
※引用元:YouTube ヘルプ「動画ストリーミングに関する問題のトラブルシューティング」
この低速になった場合の1Mbps通信速度と、使い放題で、2980円(税抜き)なのが、大きな魅力です。
メリット② スマホ取り扱い端末が豊富

楽天モバイルでは、SIMカードとセットで端末を購入することができます。
端末は24回/48回払いの分割購入も可能ですが、楽天カード以外のクレジットカードは分割払い手数料が発生します(各カードにより手数料の金額は異なります)。
端末購入代金に楽天ポイントを充当させることもできます。
人気モデルも数多く取り扱っており、楽天モバイルでしか購入できない専売モデルや先行販売モデルもラインナップされています。
メリット③ キャンペーンが熱い
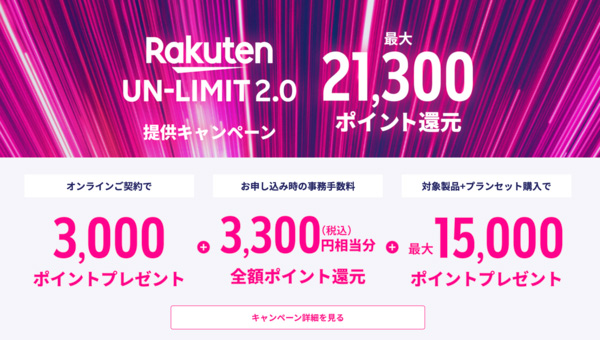
新サービスの開始に伴い大きなキャンペーンを開催しています。
プラン料金1年間無料
楽天モバイル「Rakuten UN-LIMIT」を契約すると、以下の特典が適用になります。
●プラン料金が開通日から1年間無料
●ユニバーサルサービス料が開通日から1年間無料
プラン料金1年間無料
●楽天ポイント3,300ポイントプレゼント
通常乗り換える際、事務手続き手数料が発生しますが、楽天モバイルでは、費用が無料。
Rakuten Mini本体代が1円キャンペーン
● Rakuten Mini本体代1円
Rakuten UN-LIMIT対象製品購入でポイント還元キャンペーン
●Galaxy S10、Galaxy A7、Xperia Aceのいずれかをご購入の場合
楽天ポイント 15,000ポイントをプレゼント
●Galaxy Note10+、AQUOS sense3 plus、AQUOS sense3 lite、arrows RX、HUAWEI nova 5T、OPPO A5 2020、OPPO Reno A 128GBのいずれかをご購入の場合
楽天ポイント 10,000ポイントをプレゼント
メリット④ 口座振替・デビットカード支払いに対応
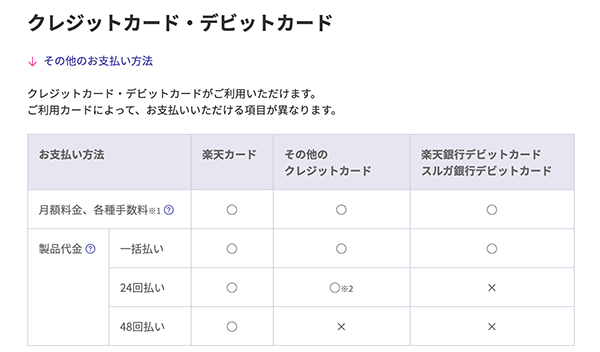
携帯料金の支払い方法ではクレジットカードしか選択できないケースが多いのですが、楽天モバイルは口座振替とデビットカード支払いの両方に対応がしています。
口座振替とデビットカード支払いの対応状況は下記の通りです。
■デビットカードの対応状況
・楽天銀行デビットカード
・スルガ銀行デビットカード
■口座振替の対応状況
・契約者の本人名義の銀行口座が利用可能
デビットカードは上記の2種類が利用可能、口座振替は契約者本人名義であればほとんどの金融機関が利用できます。
メリット⑤ 楽天ポイントが貯まる

楽天ポイントが貯まりやすいのも、楽天モバイルならではのメリット。
楽天モバイルの月額料金100円につき1ポイント還元されるので、楽天モバイルを利用するだけで毎月ポイントが貯まっていきます。
さらに、楽天モバイルで音声通話SIMを利用していると、楽天市場の買い物のポイントが+2倍! 楽天市場を頻繁に利用する人なら、日々の買い物がますますお得になります。
貯まった楽天ポイントは、毎月の料金の支払いや端末購入代金に充当できることが可能です。(※分割払いの場合、毎月の端末割賦料金は対象外)。
貯まったポイントを上手に活用すれば、ただでさえ料金の安い格安SIMがさらにお得に使えるのが楽天モバイルのメリットです。
デメリット① 楽天回線エリアが現在のところ限定的
メリットで紹介したように、楽天回線エリアでのデータ通信が無制限で利用できます。しかし、まだ楽天回線のエリアが東京・名古屋・大阪などの一部の限定された地域のみが対象になっています。
ただ、それ以外のパートナー回線では、データ容量超過後、1Mbpsで通信可能のため、動画視聴程度(画質を落とした上で)であれば、問題なく利用できます。
デメリット② iPhoneは正式対応していない
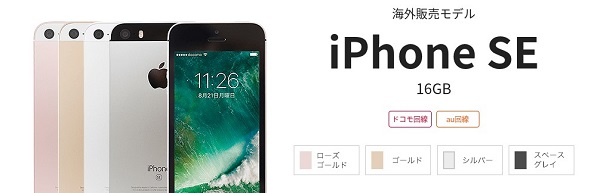
楽天が提供する新料金プラン「Rakuten UN-LIMIT」の対応機種の中にiPhoneシリーズは含まれていないため、通話や通信ができない可能性があります。
ユーザーからの情報によると、iPhone XR以降の機種であれば使えるとされています。
iPhone XRより前の機種ではRakuten UN-LIMITは完全に使用ができません。
また、通話料金が無料になるアプリ「Rakuten Link」は、iOS用のアプリがないため利用できません。iPhoneで利用する際は、通話/SMSの料金はかかる点も注意しましょう。
デメリット④ 「Rakuten Link」から発信しないと通話料が割高

メリットでも紹介した通話料が無料になる「Rakuten Link」。
専用アプリから発信するだけで適用されるという簡単な仕組みですが、ここに思わぬ落とし穴があります。
スマホの中には音声通話をするための通話アプリがデフォルトでインストールされています。
相手からの着信履歴はこちらにも反映されているので、折り返しの電話をする際に「Rakuten Link」の利用を忘れてしまいがち。
わざわざ「Rakuten Link」に切り替えてから発信しなければいけないので、急いでいるときは特に間違えが起こりやすいです。
音声通話を頻繁に利用する人は間違えないように注意しながら発信するようにしましょう。
こんな方におすすめ
- 快適なインターネット環境が欲しい方
- 普段電話を使う方は、アプリ経由であれば無料で利用できる
- とにかく安くしたい、節約したい方は、利用開始から基本料金1年間無料(契約縛り、違約金なし)
- スマホと格安SIMのセットで1円で購入できるスマホ端末がある(キャンペーン期間中のみ)
- 楽天ポイントが貯まりやすい
まとめ
格安SIMの1番のメリットは「安さ」ですが、デメリットの「通信速度」を考慮して選択していく必要があります。
当サイトでは、厳選した3社を上げましたが、目的に応じて選ぶことが大切です。
当サイトでは、安さと通信速度を併せ持った「楽天モバイル」が良いと思い、この先の内容は、自分で乗り換え難しいと考えている方のために、楽天モバイルへの乗り換え手順を紹介していきます。楽天モバイルを検討している方のみ閲覧ください。
楽天モバイルのメリット
・通信使い放題(通信制限が入ってもインターネットや動画(画質を落として)を普通に閲覧可能)
・契約の縛りや、違約金が発生しない
・普段電話を使う方は、アプリ経由であれば無料で利用できる
・楽天ポイントが貯まりやすい(楽天カードを作った場合)
・格安SIMとセットで、スマホを安く購入できる
step
1楽天カードの作成
月々の支払いをポイント(100円で1ポイント)に換算することで、楽天市場等での買い物や、月々の支払いにあてることができます。
また、合わせて普段の買い物や、条件を満たしていくと、ポイントが2倍、3倍・・・(楽天会員になる等)と増えていきますので、ポイントを効率よく貯めることが出来ます。
step
2格安SIMとスマホの申し込み
申し込みの流れは、公式HPからご確認ください。
Web申し込み時に、携帯電話番号を継続して利用される方は、MNP(後ほど詳しく解説)を取得する必要があるのですが、申し込みと同時だとスマホで電話等が2,3日間使用できなくなるため、ご自宅にSIMが届いた後にMNP取得手続きすることをお勧めします。
| 楽天モバイルお申し込み場所 | Web ページ | 楽天モバイルショップ | |
|---|---|---|---|
| SIM受け取り場所 | ご自宅 | ショップカウンター | |
| MNP手続き | 楽天モバイルWebお申し込み時に選択できます | お申込みと同時 | |
| ご自宅MNP | お申込みと同時 | ||
| スマホで電話・ネットができない期間 | なし | 2~3日間 | なし |
step
3MNPの取得手続き
大手キャリア(docomo, au,softbank)から乗り換えされる方は、後ほど詳しく解説した内容があります。
step
4APNの設定手続き
楽天モバイルでインターネットを利用するには、APNの設定が必要です。
APNはインターネットに接続するアクセスポイントのことで、契約した通信事業者とプランに合わせて設定します。
セット販売している端末には楽天モバイルの設定が登録済みで、一覧から選ぶだけで設定することができます(一部対象外あり)。
楽天モバイル以外でご購入した端末や、楽天モバイルのau回線など、APNが登録されていない端末は、ご自身でAPNを登録する必要があります。
※iPhone,ipadの場合は、まず初期設定する必要があります。その後、APNの設定手続きとなります。また、利用できる機能であっても、OSやソフトウェアの更新等により、機能のご利用が制限される場合があります。楽天モバイル(ドコモ回線・au回線)、ワイモバイル、UQモバイルなどでiPhoneをご利用されていた方は、MNP開通手続き、APN設定の前に、プロファイルの削除を行ってください。(リンク先に一連の手続きの流れが分かります)
step
5アカウントの設定
アカウント設定は、アプリのダウンロードや写真の保存・バックアップをする際などに必要です。
iPhoneの場合は「Apple ID」の設定を、Androidの場合は「Googleアカウント」の設定をします。
iPhoneの場合
iPhoneの場合は、AppleIDの設定をします。
アプリダウンロードなどの他、Appleのサービスを利用するために必要なアカウントです。
Apple Storeにログインする
Apple Storeにログインする時は、「設定」から「〔デバイス〕にサインイン」をタップし、Apple IDとパスワードを入力します。
一度のログイン作業で、Apple Storeだけでなく、iTunes Store、iMessage、FaceTime、その他のAppleサービスにまとめて1ヵ所でサインインできます。
Apple IDの支払い方法の設定
Apple Storeなどで購入したコンテンツなどの料金はアカウントへ請求され、Apple IDで設定した支払い方法で支払います。
Androidの場合
Android端末の場合は、アプリのダウンロードなどのためにGoogleアカウントの設定が必要です。
Google Playを利用する
Googleアカウントを使用すると、作成したユーザー名とパスワードでGoogle Play やGmail、Google+、YouTubeなど他のGoogleサービスにもログインできます。
アプリやゲーム、デジタルコンテンツなどはGoogle Playのストアアプリから入手できます。
Google Playのストアアプリは、Google Playに対応しているAndroid端末にあらかじめインストールされています。
アプリを起動したら、Googleアカウントのユーザー名とパスワードを入力し、ログインします。
コンテンツを検索、閲覧、ダウンロードができます。
購入したコンテンツの代金は、Googleアカウントに請求され、アカウント作成時に設定した支払い方法で支払われます。
(4)LINEなどの各種SNSの引き継ぎ設定

各SNSごとの引き継ぎ設定方法をご説明します。
この設定は、同じ端末でSIMカードのみ変更する場合は必要ありません。
楽天モバイルに乗り換える際に、SIMカードと端末をセットで購入した場合や、乗り換えのタイミングで端末も新しくした場合に必要な設定となります。
LINEの引継ぎ・インストール設定
まずはLINEの引継ぎ方法を、各OSの場合でご紹介します。
引き継ぎ作業を始める前に、LINEアプリやOSを最新版にアップデートすることが重要です。アップデートされていないとエラーの原因になります。
iPhone→iPhoneの場合
- 旧端末でiCloud Driveをオンにする
- 旧端末のLINEの「友だち」タブで、「設定」→「トーク・通話」→「トークのバックアップ」と進みます。
- 「今すぐバックアップ」をタップし、iCloudのバックアップを開始します。「バックアップ完了」の表示が出ればOKです。
- 新端末でLINEにログインします。アカウント引継ぎ時の認証番号入力を行います。
- 自動的にトーク履歴の復元を行う画面が表示されるので、「トーク履歴をバックアップから復元」をタップします。
これでiPhoneからiPhoneのLINEの引継ぎが完了です。
Android→Androidの場合
- 旧端末のLINEの「友だち」タブで、「設定」→「トーク・通話」→「トークのバックアップ・復元」を選択
- 「Googleドライブにバックアップする」を選択
- 旧端末に登録してあるGoogleアカウントが表示されるので、これを新しい端末でも利用するアカウントとして選択し、「OK」をタップ。これでトーク履歴データがバックアップされます。
- 新端末でLINEにログインします。
- LINEの「友だち」タブから、「友だち」タブで、「設定」→「トーク・通話」→「トークのバックアップ・復元」と進み、「復元する」をタップします。
バックアップした時と同じGoogleアカウントを選んで「OK」をタップすれば、トーク履歴が復元されます。
これでAndroidからAndroidへのLINEの引継ぎが完了です。
Android→iPhoneまたは
iPhone→Androidの場合
AndroidからiPhoneやiPhoneからAndroidなど、OSの異なる機種変更では、LINEのトーク履歴をそのまま復元することはできません。
そのため、旧端末でテキスト形式のファイルとして保存し、そのファイルをメールに添付する方法でトーク履歴を送信します。
引き継ぐのではなく、新端末にデータとして保存するのみの方法になりますので、ご注意ください。
- たとえばiPhoneの場合は、LINEの履歴を保存したいトークを選んで開き、メニューを表示させ、「設定」をタップします。
- 「トーク履歴を送信」をタップすると、「メールで送信」を選択できます。
- メール作成画面になるので、ファイルを送りたいメールアドレスを入力して送信します。
また、「Evernote」を使用することでもトークデータのバックアップ・取り込みができます。
iPhoneの場合は、保存したい相手のトークルームを開き、「設定」→「トーク履歴を送信」→「その他アプリ」→「Evernoteにコピー」の順にタップします。
Android端末の場合も、トークルームを開いた後「トーク設定」→「トーク履歴をバックアップ」→「テキストでバックアップ」をタップし、最後に「Evernoteに追加」をタップします。
新端末で「Evernote」を開けばデータを確認することができます。
テキストのみとなり、スタンプなどのデータは保存できませんが、トーク履歴を全て残すことができます。
Facebookの設定
Facebookは機種変更時に新しい端末へデータをコピーする必要はありません。
投稿したデータは全てFacebook社のサーバーに保存されています。
ですから、引継ぎ作業は簡単です。
新しい端末にFacebookアプリをインストールしたら、メールアドレスとパスワードを入力してログインするだけで設定は完了です。
Facebookで使用していたアドレスとパスワードを忘れないように、記録しておくことが重要です。
Twitterの設定
Twitterも同じく、投稿データはサーバー上に保存されているため、新しい端末へのデータコピーは必要ありません。
乗り換え前に、Twitterの「アカウント名」「登録したメールアドレス」「パスワード」をしっかり記録しておきます。
新端末でTwitterアプリとダウンロードしたら、各項目を入力し、ログインします。
これで設定は完了です。
連絡先の移行設定
電話番号などの連絡先も必ず新しい端末に移行させたいですよね。
それぞれの端末の場合の設定方法をご紹介します。
フィーチャーフォンからAndroid端末へ
フィーチャーフォン、いわゆるガラケーからAndroid端末へ連絡先へ移行する方法もご紹介します。
STEP1:電話帳のデータをコピーする

画像引用:楽天モバイル「フィーチャーフォンからAndroid(ZenFone 5)への電話帳移行方法」
電話帳から「データコピー/お預かり」の「microSDへ全件コピー」を選択します。

画像引用:楽天モバイル「フィーチャーフォンからAndroid(ZenFone 5)への電話帳移行方法」
STEP2:ファイルマネージャーでデータを移行する
データ移行先のAndroid端末のホーム画面でアプリアイコンをタップ。

画像引用:楽天モバイル「フィーチャーフォンからAndroid(ZenFone 5)への電話帳移行方法」
「ファイルマネージャー」をタップ。

画像引用:楽天モバイル「フィーチャーフォンからAndroid(ZenFone 5)への電話帳移行方法」
「サブメニュー」をタップ。

画像引用:楽天モバイル「フィーチャーフォンからAndroid(ZenFone 5)への電話帳移行方法」
STEP3:移行データを選択する
「MicroSD」をタップ。

画像引用:楽天モバイル「フィーチャーフォンからAndroid(ZenFone 5)への電話帳移行方法」
「~.VCF」ファイルを選択します。

画像引用:楽天モバイル「フィーチャーフォンからAndroid(ZenFone 5)への電話帳移行方法」
「デバイス」を選択します。これで設定は完了です。
Android端末からAndroid端末へ
Android同士は、次のように連絡先移行しましょう。
STEP1:連絡帳データをコピーする

画像引用:楽天モバイル「 AndroidからAndroid(ZenFone 5)への電話帳移行方法」
アプリアイコンから「連絡帳」をタップ。

画像引用:楽天モバイル「 AndroidからAndroid(ZenFone 5)への電話帳移行方法」
「サブメニュー」をタップ。

画像引用:楽天モバイル「 AndroidからAndroid(ZenFone 5)への電話帳移行方法」
「連絡先の管理」をタップ。

画像引用:楽天モバイル「 AndroidからAndroid(ZenFone 5)への電話帳移行方法」
「連絡帳のコピー」をタップ。
STEP2:コピー元を選択する

画像引用:楽天モバイル「 AndroidからAndroid(ZenFone 5)への電話帳移行方法」
移したいコピー元をタップ。

画像引用:楽天モバイル「 AndroidからAndroid(ZenFone 5)への電話帳移行方法」
STEP3:コピー先を選択するコピー先とするGoogleアカウントをタップ

画像引用:楽天モバイル「 AndroidからAndroid(ZenFone 5)への電話帳移行方法」
「OK」をタップ。これで設定完了です。
iPhoneからAndroid端末へ
iPhoneからAndroidへは、iCloudを使って移行しましょう。
STEP1:iCloudで連絡帳データを作成

画像引用:楽天モバイル「 iPhoneからiPhoneへの電話帳移行方法」
「設定」→「iCloud」をタップする。

画像引用:楽天モバイル「 iPhoneからiPhoneへの電話帳移行方法」
「連絡先」をONにします。
STEP2:パソコンでiCloudにサインイン

画像引用:楽天モバイル「 iPhoneからiPhoneへの電話帳移行方法」
パソコンでiCloudサインインページを開き、サインイン。
STEP3:連絡帳データを書き出す

画像引用:楽天モバイル「 iPhoneからiPhoneへの電話帳移行方法」
「連絡帳」をクリック。

画像引用:楽天モバイル「 iPhoneからiPhoneへの電話帳移行方法」
移行したい連絡先を選択した後、ページ左下の「vCardを書き出す」をクリックし、パソコンに保存。
STEP4:Gmailにログインしインポートする

画像引用:楽天モバイル「 iPhoneからiPhoneへの電話帳移行方法」
パソコンでGmailページを開きログイン。

画像引用:楽天モバイル「 iPhoneからiPhoneへの電話帳移行方法」
ページ左側にある「連絡先」を開き、「連絡先をインポート」をクリック。

画像引用:楽天モバイル「 iPhoneからiPhoneへの電話帳移行方法」
保存したファイルを指定してインポートします。これで設定は完了です。
(5)更に効率よく使いこなすために!ぜひ実践したい6つの設定

ここまでの設定が終われば、あとはこれまで使ってきたスマホと同じように、電話やSNS、各種アプリなどを楽しむことができます。
でも、さらに効率よく使いこなすために、ぜひ実践していただきたい設定があります。
もう一工夫して、使いやすい自分仕様のスマホにカスタムしちゃいましょう。
楽天モバイルアプリの導入
まずおススメしたいのが、楽天モバイルアプリの導入です。
楽天モバイルSIMアプリは、利用料金やデータ使量などの利用状況が確認できるほか、オプション追加などもアプリ上で手続きできる便利なアプリです。
また、楽天リワードのミッション達成でポイント獲得もできるんですよ。
ios端末のアプリダウンロードとログイン方法
利用の端末で下記のQRコードを読み取るか、こちらのリンクからAPP Storeの「楽天モバイルSIMアプリ」のページを開きます。

画像引用:楽天モバイル:「楽天モバイル SIMアプリを使う」

画像引用:楽天モバイル:「楽天モバイル SIMアプリを使う」
こちらの画面が表示されるので、「入手」をタップし、ボタンが「インストール」に変わったら、「インストール」を押します。
インストールが完了すると、ボタンの表示が「開く」に変わるので、「開く」をタップするとアプリが起動します。

画像引用:楽天モバイル:「楽天モバイル SIMアプリを使う」
アプリを起動したら、ログインします。ログインの方法は2つあり、各方法は次の通りです。
- 電話番号またはユーザーIDでログイン…1つ目のボックスに電話番号またはユーザーIDを入力し、2つ目のボックスにパスワードを入力
- 楽天会員でログイン…「楽天会員でログイン」をタップし、次の画面で楽天IDとパスワードを入力
これで、アプリインストールとログインが完了です。
Android端末のアプリダウンロードとログイン方法
アプリのインストールにはGoogleアカウントが必要です。Googleアカウントの取得と設定が終わったあと、下記の手順に進みます。
利用の端末で下記のQRコードを読み取るか、Google Playの「楽天モバイルSIMアプリ」のページを開きます。

画像引用:楽天モバイル:「楽天モバイル SIMアプリを使う」

画像引用:楽天モバイル:「楽天モバイル SIMアプリを使う」
こちらの画面が表示されるので、「インストール」をタップします。

画像引用:楽天モバイル:「楽天モバイル SIMアプリを使う」
インストールが完了したら、「開く」をタップするとアプリが起動します。

画像引用:楽天モバイル:「楽天モバイル SIMアプリを使う」
権限追加のお願いが表示されたら、「次へ」をタップします。
「連絡先」「発信および発着信の管理」の許可画面が表示されるので「許可」をタップします。

画像引用:楽天モバイル:「楽天モバイル SIMアプリを使う」
アプリを起動したら、ログインします。
ログインの方法は2つあります。
- 電話番号またはユーザーIDでログインする場合…1つ目のボックスに電話番号またはユーザーIDを入力し、2つ目のボックスにパスワードを入力
- 楽天会員でログインする場合…「楽天会員でログイン」をタップし、次の画面で楽天IDとパスワードを入力
これでAndroid端末でのアプリインストールとログインが完了です。
テザリングの設定
「テザリング」とは、外出先でもスマホをアクセスポイントとして、パソコンやゲーム機器などさまざまな外部機器をネットにつなぐことです。
この設定を行えば、家の中など無線LANのある場所でしか使えなかったネット回線が、楽天モバイルのサービスエリアならどこでもつなぐことができます。
大手キャリアでは、加入しているプランによってはオプションで別料金がかかることもありますが、楽天モバイルでは設定をすれば無料でテザリング機能が使えます。
iPhone5の場合の設定方法をご紹介します。OS10.0.1以降にアップデートした場合は必要ありません。
STEP1:モバイルデータ通信を設定
「設定」から「モバイルデータ通信」をタップ。
「モバイルデータ通信ネットワーク」をタップ。
STEP2:APN情報を入力する
「インターネット共有」の項目までスクロールし、APN情報を入力。(APN情報はSIMカードの台紙に記載)
STEP3:インターネット共有をオンにする
「モバイルデータ通信」の下にある「インターネット共有」をタップ。
「インターネット共有」のオンオフスイッチが現れるので、これをタップして「オン」にする。
インターネット共有を「オン」にすると、自分のiPhoneの名前がついたネットワークが表示されます。
他の機器から接続するときに、画面に表示されるパスワードを入力するとテザリングが始まります。
キャリア(ドコモ・au・ソフトバンク)から格安SIMへMNPをする手順

それでは最後に、契約する格安SIMが決まった後の、現在の契約元からMNPをする方法を解説します。
まず、キャリアから携帯番号を継続して乗り換えるためには、必ず「MNP予約番号」と呼ばれる13桁の番号を取得する必要があります。
そして、MNP予約番号を使って乗り換え先の格安SIMで契約を行います。
新しいSIMカードが到着したら、スマホに差し込み、初期設定を完了させるとすぐに利用できます。
スムーズに乗り換えを進めたい場合は、今契約しているキャリアと同じ回線を使用する格安SIMのプランを選択しましょう。
1. MNP予約番号を取得(現在の契約会社にて)
↓
2. 必要に応じてSIMロック解除をしておく(現在の契約会社にて)
↓
3. 格安SIMの契約を進める
↓
4. SIMカードが到着したら、初期設定・回線切り替え手続きを実施する(ここで現在の契約会社が自動解約となる)
↓
5. 利用開始!
ここでは、各キャリアからでMNPをする場合を想定して、少し複雑なMNP予約番号を取得する方法を紹介します。
SIMロック解除について

キャリアで使っていたスマホをそのまま継続して利用したい場合には、同じキャリア回線を使った格安SIMを選択するか、SIMロック解除という手続きが必要です。
SIMロック解除は、ショップで行う場合は手数料がかかりますが、オンライン(各キャリアのマイページ)から無料で手続きを行うことが可能です。
各キャリアにて、SIMロック解除にはいくつかの条件が設定されています。
SIMロック解除の手続きをする前に以下の事を確認しておこう。
手続きの際に必要になります。
Android、iPhoneのSIMロック解除の手順は以下の通り。
※参考 docomoの場合
IMEI(製造番号)を確認する
手続きの過程で、IMEI(製造番号)の入力を求められます。事前に確認をして控えておきましょう。手順は以下のとおりです。
・Androidの場合
「設定」→「端末情報」→「機器の状態」→「IMEI情報」から確認
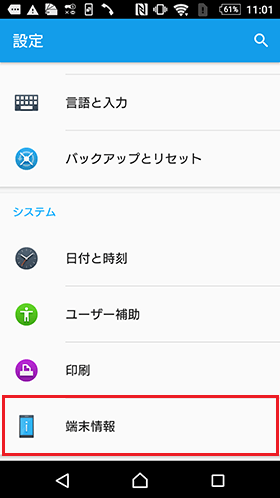
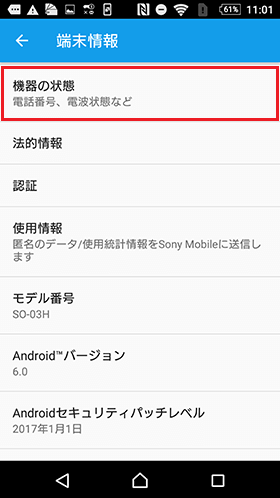
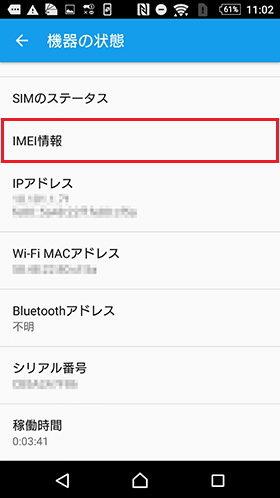
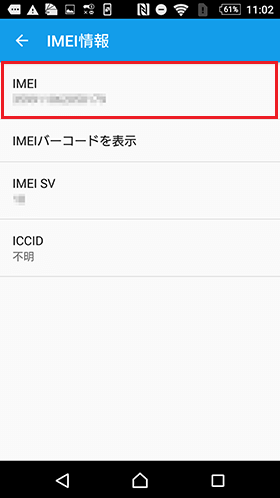
・iPhoneの場合
「設定」→「一般」→「情報」から確認
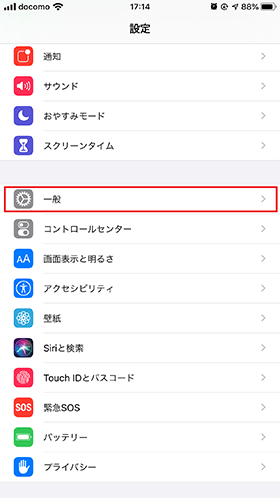
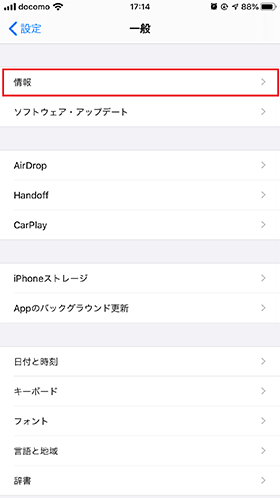
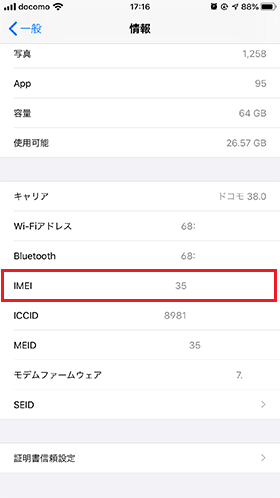
【ドコモ】SIMロック解除をする方法

ドコモの端末をSIMロック解除する場合、ドコモショップやドコモインフォメーションセンターへの電話、ドコモオンライン手続き(My docomo)から申し込みできます。
受付条件
・ネットワーク利用制限やおまかせロックなどの各種ロックがかかっていない
・購入日から100日以上経過している、または機種代金を一括で購入した端末である
※ただし、以下の場合は100日を経過していない場合でも即時にSIMロック解除の手続きが可能です。
1.当該回線において過去にSIMロック解除※を行っており、その受付から100日経過した場合
2.当該機種を一括払いで購入または分割払いで購入し、その分割支払金/分割払金の精算をした場合
※回線契約期間中に受付したSIMロック解除が対象です。
・端末購入サポートが満了している(中古品・譲渡品の場合は適用日から100日以上経過している)
基本的には全機種でSIMロック解除手続きが可能ですが、2015年4月以前に発売された端末は店頭でしか手続きが行なえません。
事務手数料・必要書類について
■必要なもの
・SIMロックを解除する端末
・本人確認書類
・(オンライン手続きの場合)dアカウント
■事務手数料
| ・ドコモショップ ・ドコモ インフォメーションセンターへ電話 |
3,000円 |
|---|---|
| ・ドコモオンライン手続き(My docomo) | 無料 |
受付方法
| ドコモショップ | 1回の受付で1人につき2台まで手続きが可能です。br> 受付時間:各店舗の営業時間内 |
|---|---|
| ドコモ インフォメーションセンターへ電話 | ・ドコモの携帯電話から局番なしの「151」(無料) ・一般電話からの申込みは「電話でのお問い合わせ」からご確認下さい。受付時間:午前9時~午後8時 |
| ドコモオンライン手続き | 1. My docomoにログイン 2.「サービス一覧」→「SIMロック解除」を選択 3.製造番号(IMEI)を入力 4.Androidの場合は解除コードを控えておく受付時間:24時間(メンテナンス時間を除く) |
【au】SIMロック解除をする方法
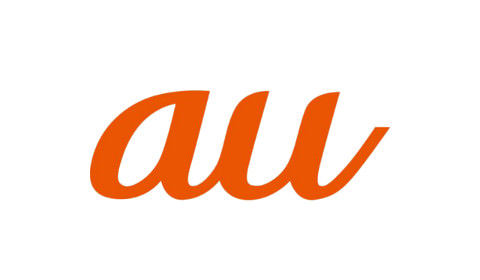
auの端末をSIMロック解除する場合、auショップやオンライン(My au)から行なえます。
2019年9月1日から解約済み端末のSIMロック解除期限が撤廃され、101日目以降であればauショップへの来店で手続きが可能になりました。
受付条件
・2015年4月23日以降に発売された「SIMロック解除対象機種」であること
・ネットワーク利用制限中のauケータイでないこと
・機種購入日から101日目以降であること
※ただし以下に当てはまる場合は購入から100日以内であってもSIMロック解除可能
■回線契約を伴う機種
・該当機種を一括払いで購入している場合
※au購入サポートなどが適用されている機種については、機種購入日から100日以内の場合、SIMロック解除の手続きが行えません。
■回線契約を伴わない機種の解除
・端末購入における残債がない場合(一括でのご購入・一括で残債精算)
※購入同時でSIMロック解除を要望した場合のみ、店頭で無料で解除可能
・端末購入における残債がある場合において、割賦代金2ヶ月分の金額を預り金として支払いする場合
※購入者本人による来店および、預り金の支払いが必要となります。(店頭にて無料で解除可能)
auはSIMロックを解除できる条件が細かく指定されています。
当てはまる端末がどうかチェックするには、「My au」の「SIMロック解除のお手続き」から簡単に確認できます。
事務手数料・必要書類について
■必要なもの
・SIMロックを解除する端末
・本人確認書類(公的機関が発行した氏名、生年月日、現住所が記載され、有効期限内のもの)
・au IDとパスワード(オンライン申し込みのみ)
■事務手数料
| auショップ | 3,000円(利用料金の翌月に合算※) ※auの回線契約をしていない方は窓口で当日払い |
|---|---|
| オンライン(My au) | 無料 |
受付方法
解約済の機種(中古端末など)、名義変更後の機種、回線契約を伴わない(他社での利用を想定してau代理店にて購入した)機種
→auショップのみ
回線契約を伴わない(他社での利用を想定してau代理店にて購入した)機種で残債がない、もしくは、機種購入から101日目以降の場合
→電話窓口
| auショップ | 1回の受付で1人につき2台まで手続きが可能です。
1.auショップへ来店予約をする 受付時間:店舗により異なる |
|---|---|
| 電話窓口 | 0120-590-057 営業時間 10:00~18:00(年中無休) |
| オンライン(My au) | 1.「SIMロック解除のお手続き」→「SIMロック解除のお手続き(My au)」 2.「My au」にログイン 3.「SIMロック解除可否」の欄に「SIMロック解除可能な端末です。」となっていることを確認する 4.左上のチェックを選択する 5.解除の理由を選択し、「この内容で申し込む」をタップする受付時間:9:00~21:30 |
【ソフトバンク】SIMロック解除をする方法
ソフトバンクでSIMロック解除をする場合、手続きは「ソフトバンクショップ」と「My SoftBank」から行えます。
受付条件
・2015年5月以降に発売された機種(SIMロック解除機能を搭載したものに限る)
・購入日(システムにて記録されている販売日など)より101日目以降の場合
・ソフトバンクを契約中で過去にSIMロック解除をした方で、以下3つの条件すべてに当てはまる場合
1.2017年12月1日(金)以降に、機種変更前の対象回線でSIMロック解除を行ったことがあること
2.前回のSIMロック解除受付日から101日目以降であること
3.前回のSIMロック解除を行った機種が2015年5月以降に発売された機種であること
・製品の分割支払金/賦払金を一括精算した場合や、製品を一括購入した場合は、機種購入日から100日以内でも受付可能です。ただし、下記キャンペーンを利用して購入した製品の場合、機種購入日より100日間は、SIMロック解除のお手続きができません。
■一括購入割引 / 機種購入サポート
・安心遠隔ロックなど製品の機能を制限するサービスを利用の場合は、これらのサービスを解除後に手続きができます。
・対象の製品に故障や水濡れがある場合は、SIMロック解除の手続きができません。故障修理などが完了してからの手続きとなります。
・ネットワーク利用制限製品については、解除の手続きをすることができません。
・SIMロック解除(My Softbankでの解除キー発行を含みます)後は、SIMロックがかかった状態に戻すことや、解除手数料の返金はできません。
・利用料金を滞納中の場合は受付できません。
・中古端末販売店で購入または 知人・友人などから譲渡されたソフトバンク製品を利用中の受付はお一人さま1日2台までとなります。
・回線なしで製品のみ購入およびソフトバンク回線解約済みのお客さま向けの対応について(2019年10月1日以降)
→製品購入から100日経過前でもSIMロック解除が可能。製品購入と同日解除の場合は解除手数料が無料です。(ソフトバンクショップおよび一部の家電量販店で手続きできます)
ソフトバンクは解除に関する注意事項が細かく指定されています。
ソフトバンク回線の有無や契約期間、端末の残債状況などによって解除できないケースもあるため、事前に確認しておきましょう。
事務手数料・必要書類について
■必要なもの
・SIMロックを解除する端末(2015年5月以降に発売された端末)
・本人確認書類
・事務手数料(ソフトバンクショップで手続きする場合)
■事務手数料
| ソフトバンクショップ | 3,000円(現金支払いのみ) |
|---|---|
| My SoftBank | 無料 |
受付方法
ソフトバンク販売店で購入したソフトバンク製品 かつ ソフトバンクで回線契約中
→My SoftBank(オンライン受付)またはソフトバンクショップ
ソフトバンクで回線契約がない(中古端末販売店で購入 または 知人・友人などから譲渡されたソフトバンク製品をご利用中 および ソフトバンク製品を単体購入)
→ソフトバンクショップのみ
| ソフトバンクショップ | 1.ソフトバンクショップの来店予約を行う 2.予約日時に必要なものを持って窓口へ行く受付時間:店舗によって異なる |
|---|---|
| My SoftBank | 1.スマホの製造番号(IMEI)を設定から確認する 2.My SoftBankにログインする 3.「契約・オプション管理」→関連メニュー内「SIMロック解除手続き」 4.製造番号(IMEI番号)入力フォームに製造番号(15桁)を入力し「次へ」 5.製造番号(IMEI番号)と機種名が表示されるので、確認して間違いなければ、【解除手続きをする】を選択受付時間:9:00~21:00 |
ドコモでMNP予約番号を取得する方法

1. 電話にて取得する場合の連絡先
<ドコモインフォメーションセンター>
・携帯からの場合:151
・一般電話からの場合:0120-800-000
・受付時間:9:00〜20:00
2. My docomoにて取得する場合
My docomoにアクセスし、「My docomoサービス一覧」→「各種お申込・お手続き一覧」→「ご契約内容確認・変更」→「携帯電話番号ポータビリティ予約」から24時間いつでも取得可能です。
MNPを行う場合には、どの窓口から取得する場合でも、一律2,000円の手数料が発生します。店頭窓口でも受付できますが、電話のほうがスムーズに取得できるのでおすすめですよ。
auでMNP予約番号を取得する方法
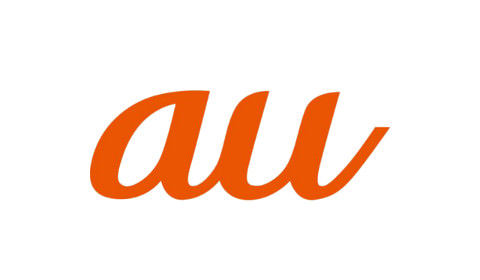
電話にて取得する場合の連絡先は、以下です。
<au MNP予約受付窓口>
・電話番号: 0077-75470
・受付時間:9:00〜20:00
・手数料:3,000円
店頭窓口でも受付できますが、電話のほうがスムーズに取得できるのでおすすめですよ。
ソフトバンクでMNP予約番号を取得する方法
電話にて取得する場合の連絡先は、以下です。
<ソフトバンク携帯番号ポータビリティお問い合わせ窓口>
・携帯電話からの場合: *5533
・一般電話からの場合: 0800-100-5533
・受付時間:9:00〜20:00
・手数料(契約後翌々請求月末までのMNP転出…5,000円)(上記以降のMNP転出…3,000円)
店頭窓口でも受付できますが、電話のほうがスムーズに取得できるのでおすすめです。
以上となります。
月々の支払いの余剰分を他のことに当てていきましょう!